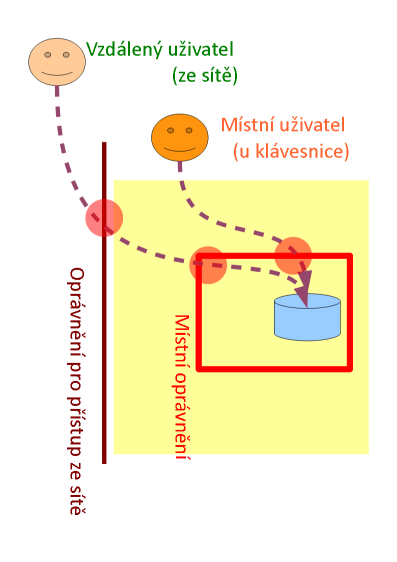Sdílení souborů a tiskáren
Z MiS
(Rozdíly mezi verzemi)
(→Nutné předpoklady pro sdílení souborů: Doplněno.) |
(Doplnění základního připojení) |
||
| Řádka 28: | Řádka 28: | ||
# Sdílení souborů musí být povoleno i na firewallu hostitelského počítače (fyzického — hostitele). | # Sdílení souborů musí být povoleno i na firewallu hostitelského počítače (fyzického — hostitele). | ||
#: Na hostitelských počítačích v učebně by mělo fungovat, ověřte! Svůj virtuální stroj máte oprávnění nastavit sami. | #: Na hostitelských počítačích v učebně by mělo fungovat, ověřte! Svůj virtuální stroj máte oprávnění nastavit sami. | ||
| + | |||
| + | == Základní vytvoření a připojení sdílené složky == | ||
| + | ; Nastavení | ||
| + | * Klikněte na složku pravým tlačítkem. | ||
| + | * <code>Vlastnosti → Sdílení → Sdílení...</code> | ||
| + | * Nastavte přístup pro skupinu ''Everyone''. | ||
| + | <div class="Varovani">Toto je opravdu jen základní postup. Pro praktické použití v reálné praxi je vhodné nastavit podrobněji přístup ke složce.</div> | ||
| + | |||
| + | ; Připojení | ||
| + | Na klientském počítači: | ||
| + | * Otevřete správce souborů (aplikace Tento počítač/Průzkumník). | ||
| + | * Nahoru do adresního řádku zadejte: | ||
| + | \\''IP-počítače''\''název-složky'' | ||
| + | * Pokud jsou vyžadovány, zadejte přihlašovací údaje z cílového počítače (serveru).<br /> | ||
| + | (Údaje nejsou vyžadovány, pokud se podaří připojit pomocí přihlašovacích údajů z klientského počítače.) | ||
| + | |||
== Nastavení práv == | == Nastavení práv == | ||
Verze z 1. 10. 2015, 06:35
Obsah |
Nutné předpoklady pro sdílení souborů
- Obecné předpoklady
- Počítače, které mají soubory sdílet, musí být ve stejné IP podsíti.
- (Vzhledem k nastavení IP adres a masky — adresa sítě musí být stejná včetně masky.)
- Ve vlastnostech Síťového připojení musí být nainstalována služba Sdílení souborů. (U síťového adaptéru, který používáte pro připojení.
- Windows 7:
Start-> Centrum síťových připojení a sítí-> Změnit nastavení adaptéru-> Vlastnosti
- Windows 8.1: Mělo by být nastaveno standardně, zkontrolujte a případně přidejte
- Názvy počítačů v síti nesmí kolidovat.
- Při připojování ke sdílené složce je třeba se přihlásit uživatelským jménem a heslem.
- Na hostitelském počítači, t.j. na tom, ke kterému se připojujeme, musí být uživatelský účet s nastaveným heslem, nestačí účet bez hesla.
- Sdílení souborů musí být povoleno na firewallu.
- Pro první pokusy můžete firewall úplně zakázat.
- Windows 7:
Start-> Centrum síťových připojení a sítí-> Brána Windows Firewall-> Zapnout nebo vypnout bránu Windows Firewall
Start-> Centrum síťových připojení a sítí-> Brána Windows Firewall-> Změnit pokročilé nastavení sdílení
- Doporučení
- Název počítače nenastavujte delší než 15 znaků.
- Nainstalujte aktualizace operačního systému.
- Je výhodné, aby počítače byly umístěny v jedné pracovní skupině (z hlediska vyhledávání).
- Pokud pracujete s virtuálním strojem ve VirtualBox-u
- Síťová karta virtuálního počítače musí být přepnuta do režimu Síťový most!
- Sdílení souborů musí být povoleno i na firewallu hostitelského počítače (fyzického — hostitele).
- Na hostitelských počítačích v učebně by mělo fungovat, ověřte! Svůj virtuální stroj máte oprávnění nastavit sami.
Základní vytvoření a připojení sdílené složky
- Nastavení
- Klikněte na složku pravým tlačítkem.
-
Vlastnosti → Sdílení → Sdílení... - Nastavte přístup pro skupinu Everyone.
Toto je opravdu jen základní postup. Pro praktické použití v reálné praxi je vhodné nastavit podrobněji přístup ke složce.
- Připojení
Na klientském počítači:
- Otevřete správce souborů (aplikace Tento počítač/Průzkumník).
- Nahoru do adresního řádku zadejte:
\\IP-počítače\název-složky
- Pokud jsou vyžadovány, zadejte přihlašovací údaje z cílového počítače (serveru).
(Údaje nejsou vyžadovány, pokud se podaří připojit pomocí přihlašovacích údajů z klientského počítače.)
Nastavení práv
- Práva nastavujeme ve vlastnostech složky
- Kontrolují se dva typy oprávnění:
- práva pro přístup ze sítě
- místní oprávnění k souborům a složkám
- Práva pro přístup ze sítě
- Ve Windows 7:
Vlastnosti-> Sdílení-> Rozšířené možnosti
- Aplikují se na složky.
- Dědí se i do podsložek.
- Přiřazujeme skupinám nebo uživatelům.
- Pokud právo odepřeme, má odepření přednost před přidělením.
- Práva
- Read
- Change
- Full: včetně změny práv na NTFS
- Místní oprávnění
- Viz Práva pro přístup k souborům ve Windows.
- Ve Windows 7:
Vlastnosti-> Zabezpečení
- Postup kontroly oprávnění
Další činnosti
- Přehled sdílených složek
- Tento počítač-> Manage-> Shared Folders
- Připojení jednotek
- v příkazovém řádku
- příkazem
net use
- příkazem
- přes GUI Průzkumníka
- Omezení
- XP Home
- k jedné složce se smí připojit zároveň maximálně 5 uživatelů
- další požadavky jsou odmítnuty
- XP Prof.
- max. 10 uživatelů zároveň
- Sdílená tiskárna
- na serveru:
- nasdílet tiskárnu
- na klientovi
- nainstalovat ovladač tiskárny
- připojit se k serveru
- pokud je k přístupu nutné heslo, musíte připojit některý sdílený disk (abychom mohli zadat heslo
- pak teprve můžeme tisknout
Úkoly
Úkol 1: Sdílení souborů ve Windows
- Zdroje informací
- Wikipedie: IP adresa,
- Připojení síťového disku: Průzkumník-> Nástroje-> Připojit síťovou jednotku.
Propojte vždy dva (virtuální) počítače tak, aby byly v samostatné podsíti. Počítače budou přístupné navzájem (budou viditelné přes Počítač-> Místa v síti) a budou mít nastavené sdílené disky viz zadání.
- Postup
- Změňte název počítače na U111x, kde x je číslo počítačového pracoviště.
- Zařaďte počítač do pracovní skupiny, jejíž název zvolíte podle vzoru 4Bčíslo_skupiny_číslo_dvojice (tedy například 4B1_5).
- Obojí se nastavuje ve Vlastnostech položky Tento počítač.
- Vytvořte uživatele remote s heslem remote.
- Vytvořte na svém počítači sdílenou složku Pub a do ní zkopírujte nějaký obrázek pod názvem muj_obrazek.jpg.
- Pozor, složku nevytvářejte ve složce Dokumenty (tedy ani na ploše), ta je považována za soukromou a tedy vám systém složku sdílet nepovolí.
- Nastavte sdílení složky Pub pro čtení uživateli remote.
- Sdílení nastavujte jako administrátor ve vlastnostech složky.
- Připojte složku Pub ze sousedního počítače ve dvojici jako disk P:.
Úkol 2: Síťová tiskárna
- Zdroje informací
- Postup
- Nainstalujte aplikaci PDFCreator.
- Aplikace slouží ke generování PDF dokumentů. Vytváří virtuální tiskárnu s názvem PDFCreator. Pokud na tuto pošleme nějaký dokument, aplikace se zeptá na název výsledného souboru a obsah dokumentu zapíše ve formátu PDF do zadaného souboru.
- Povolte sdílení (virtuální) tiskárny PDFCreator.
- Připojte sdílenou tiskárnu na sousedním počítači.
- „Vytiskněte“ pokusný dokument ve Wordu (napište například slovo „Ahoj!“) přes síť.
Úkol 3: UNC cesta
- Zdroje informací
- Postup
- Napište obecný tvar UNC cesty.
- Zapište UNC cestu k obrázku muj_obrazek.jpg ve složce Pub na počítači U1115.
Zapište otázky i odpovědi do HTML souboru, který uložíte na disk K: pod názvem sdileni.htm.
Úkol 4: Sdílení pomocí příkazového řádku
- Zdroje informací
- Příkaz
net help use.
- Postup
- Co provede příkaz:
net use E:=\\Srv\pokus? - Napište příkaz, který připojí písmeno disku K: ke složce Pub na sousedním počítači ve dvojici.
- Napište skript, který zkopíruje obrázky ze všech počítačů v učebně.
Doplňte otázky i odpovědi do HTML souboru, který uložíte na disk K: pod názvem sdileni.htm.